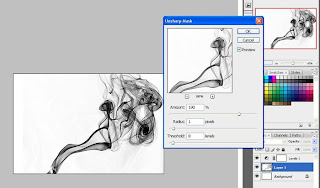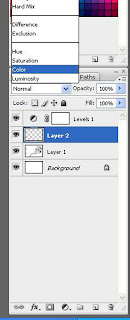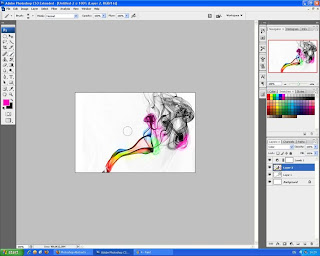Descrição: Hoje veremos um efeito de texto que utiliza layer styles, filtros, actions, modos de blend e diversas ferramentas para criar um texto com aspecto 3D incrível.
Descrição: Hoje veremos um efeito de texto que utiliza layer styles, filtros, actions, modos de blend e diversas ferramentas para criar um texto com aspecto 3D incrível.
01. Pressione Ctrl+N para criar um novo documento, defina o tamanho de 1000x600 pixels, 300 dpi´s (72 caso você não vá imprimir) e modo de cor em RGB, vá em Edit> Fill e no menu de Use escolha a opção 50% Gray, pressione Ok, pressione a letra D do teclado para resetar as cores de Foreground e Background para preto e branco, pressione a letra T do teclado para selecionar a Horizontal Type Tool, escreva uma palavra qualquer, no caso deste tutorial foi usada a fonte Bauhaus 93, tamanho 78 pt e Tracking em 80.

02. Pressione Ctrl+A para selecionar o conteúdo do documento, vá em Layer> Align Layers to Selection> Vertical Centers e depois vá em Layer> Align Layer to Selection> Horizontal Centers.

03. Pressione Ctrl+Shift+N para criar uma nova layer, dê o nome de Strips e pressione Ok, pressione a letra D do teclado para resetar as cores de Foreground e Background para preto e branco, pressione a letra X do teclado para alternar as cores, sua cor de Foreground deve ser a branca, pressione Alt+Backspace (a tecla acima do Enter) ou pressione a letra G do teclado para selecionar a Paint Bucket Tool e clique no documento para preencher a layer com a cor escolhida, vá em Fitler> Sketch> Halftone Pattern e defina os valores abaixo.

04. Agora vá em Layer> Create Clipping Mask, pressione Ctrl+E para mesclar as layers.

05. Com a tecla Ctrl pressionada clique sobre a miniatura da layer com o texto para ativar a seleção ao seu redor, pressione Ctrl+C para copiar, vá em Window> Channels, para ativar a paleta de Channels, clique no ícone de Create a New Channel no rodapé da paleta de Channels e pressione Ctrl+V para colar, pressione Ctrl+D para desabilitar a seleção, vá em Filter> Blur> Gaussian Blur e depois em Image> Adjustment> Levels e defina os valores abaixo, caso sobrem pontos brancos, pressione a letra M do teclado para selecionar a Rectangular Marquee Tool, crie uma seleção ao redor do ponto, pressione a letra D do teclado para resetar as cores de Foreground e Background para preto e branco e pressione Alt+Backspace (a tecla acima do Enter) ou pressione a letra G do teclado para selecionar a Paint Bucket Tool e clique dentro da seleção para preencher com a cor preta.

06. Com a tecla Ctrl pressionada clique sobre a miniatura do Channel Apha 1 para ativar a seleção ao redor das áreas brancas, vá em Window> Layers para voltar para a paleta de layers, pressione Ctrl+Shift+N para criar uma nova layer, dê o nome de Front e pressione Ok, escolha a cor #b3b3b3 e pressione Alt+Backspace (a tecla acima do Enter) ou pressione a letra G do teclado para selecionar a Paint Bucket Tool e clique dentro da seleção para preencher com a cor escolhida, pressione Ctrl+D para desabilitar a seleção, vá em Layer> Layer Style> Gradient Overlay e defina os valores abaixo.

07. Agora vá em Layer> Layer Style> Bevel and Emboss e defina os valores abaixo.

08. Pressione Ctrl+J para duplicar a layer Front, clique no ícone do olho em frente a Layer Style de Bevel and Emboss para retirar o efeito da layer copiada, pressione Ctrl+Shift+N para criar uma nova layer, dê o nome de Extrude e pressione Ok, pressione Ctrl+E para mesclar a layer com a layer copiada, deixe a layer abaixo da layer Front original como na foto abaixo, clique na layer Front e vá em Layer> Hide Layers para retirar sua visibilidade.

09. Clique na layer Extrude e pressione Ctrl+U para abrir a caixa de Hue/Saturation, defina os valores abaixo e pressione Ok.

10. Agora será necessário criar uma action para facilitar a execução do efeito, para isso vá em Window> Actions para abrir a paleta de Actions, clique na pequena seta no canto superior direito da caixa e escolha a opção New Set, dê o nome de Extrude e pressione Ok, clique no ícone de Create a New Action no rodapé da paleta de Actions e depois no ícone de Record, também no rodapé da paleta de Actions para começar a gravar as ações.

11. Clique na layer Extrude e pressione Ctrl+J para duplicar a layer, pressione Ctrl+T para abrir a caixa de Free Transform, na barra de opções da ferramenta defina o valor de 99% em W e H (Width, largura e Height, altura), pressione Enter para finalizar a transformação, pressione Ctrl+U para abrir a caixa de Hue/Saturation, defina os valores abaixo e pressione Ok, deixe a layer onde aplicamos os efeitos abaixo da layer Extrude original, volte na paleta de Actions e pressione o ícone de Stop no rodapé da paleta de Actions.

12. Clique na layer Extrude e pressione Ctrl+J para duplicar a layer, dê o nome de Reflection Extrude para a layer duplicada, ela será usada posteriormente, clique na layer Extrude, vá em Window> Actions para abrir a paleta de actions, certifique-se de que a action Extrude esteja selecionada e pressione o ícone de Play no rodapé da paleta de Actions para aplicar os efeitos que fizemos anteriormente, repita o processo 24 vezes, sua paleta de layers deverá ficar como a da foto abaixo, no final pressione Ctrl+E até mesclar todas as layers, clique na layer Front e vá em Layer> Show Layers para ativar a visibilidade da layer novamente.

13. Pressione Ctrl+J para duplicar a layer Extrude, dê o nome de Rays para a layer, deixe a layer acima de todas as outras na paleta de layers, vá em Filter> Blur> Radial Blur e defina os valores abaixo, pressione Ctrl+F para reaplicar o filtro novamente, mude o modo de blend da layer para Color Dodge.

14. Clique na layer Front e pressione Ctrl+J para duplicar a layer, pressione Ctrl+Shift+N para criar uma nova layer, dê o nome de Reflection Front, pressione Ctrl+E para mesclar a layer Reflection Front com a layer Front Copy, deixe a layer abaixo da layer Extrude.

15. Agora pressione a letra V do teclado para selecionar a Move Tool, com a tecla Shift pressionada clique nas layers Ray, Front e Extrude para selecionar as três layers, mova as layers para a parte de cima do documento como na foto abaixo, ainda com a tecla Shift pressionada clique na layer Reflection Front e Reflection Extrude, vá em Edit> Transform> Flip Vertical, mova as layers para baixo e pressione Enter para finalizar a transformação.

16. Novamente criaremos outra action, clique na layer Reflection Extrude, vá em Window> Actions para ativar a paleta de Actions, clique no ícone de Create a New Action no rodapé da paleta de layers, dê o nome de Reflection para a nova action, agora clique no ícone de Record no rodapé da paleta de actions, na paleta de layers clique na layer Reflection Extrude e pressione Ctrl+J para duplicar a layer, pressione Ctrl+T para abrir a caixa de Free Transform, defina o valor de H e W em 99%, pressione Enter para finalizar a transformação, pressione Ctrl+U para abrir a caixa de Hue/Saturation e defina os valores abaixo, deixe a layer Reflection Extrude Copy abaixo da layer Reflection Extrude, clique no ícone de Stop no rodapé da paleta de Actions.

17. Com a layer Reflection Extrude Copy selecionada clique no ícone de Play no rodapé da paleta de Actions para aplicar a actions que criamos, repita o processo 23 vezes, pressione Ctrl+E para mesclar todas as layers que acabamos de criar.

18. Com a layer Reflection Extrude selecionada pressione Ctrl+J para duplicar a layer, dê o nome de Reflection Rays par a nova layer, com a tecla Ctrl pressionada clique na layer Reflection Extrude e depois em Reflection Front, pressione Ctrl+E para mesclar as duas layers, dê o nome de Reflection para a nova layer, deixe a layer abaixo da layer Reflection Rays na paleta de layers, defina a opacidade da layer Reflectione m 20%, clique na Layer Reflection Rays e vá em Filter> Blur> Radial Blur, defina os valores abaixo e pressione Ok, mude o modo de blend da layer para Color Dodge e defina a opacidade em 60%.

19. Clique na layer Refection, vá em Layer> Layer Mask> Reveal All para aplicar uma máscara na layer, pressione a letra G do teclado para selecionar a Gradient Tool, pressione a letra D do teclado para resetar as cores de Foreground e Background para preto e branco, escolha um gradiente que vá do branco para o preto no modo Linear, aplique de baixo para cima na máscara, repita o processo na layer Reflection Rays, para aplicar a mesma máscara na layer Reflection Rays clique com a tecla Ctrl pressionada sobre a máscara que aplicamos na layer Reflection para ativar a seleção, clique na layer Reflection Rays, vá em Layer> Layer Mask> Reveal All e a máscara já estará com o mesmo efeito.

20. Pressione Ctrl+Shift+N para criar uma nova layer, dê o nome de Shadow, pressione a letra L do teclado para selecionar a Polygonal Lasso Tool e desenhe formas como as da foto abaixo, pressione a letra D do teclado para resetar as cores de Foreground e Background para preto e branco, pressione Alt+Backspace (a tecla acima do Enter) ou pressione a letra G do teclado para selecionar a Paint Bucket Tool e clique dentro da seleção para preencher com a cor preta, pressione Ctrl+D para desabilitar a seleção, pressione Ctrl+T para abrir a caixa de Free Transform, distorça a imagem como na foto abaixo, pressione Enter para finalizar a transformação, vá em Filter> Blur> Gaussian Blur e defina o valor de 8 pixels para o Radius, pressione Ok, vá em Filter> Blur> Motion Blur, defina o valor de 85 para Distance e 0° para Angle, pressione Ok.

21. Clique duas vezes na layer Background para retirar o cadeado da layer, vá em Layer> Layer Style> Gradient Overlay e defina os valores abaixo.

22. No final sua palavra estará como a da foto abaixo.